Passwords are a hassle, no doubt about it! In this blog post and video, I show you how to set up a password manager to help control password chaos.
There are two tools that we recommend for managing passwords. One is LastPass, which is a cloud-based solution. The other password manager I’ll show is Keepass for which the data files are stored locally on your computer.
LastPass
To get started with LastPass, go to www.lastpass.com. Before we download it, let’s review Plans and Pricing.
LastPass is free to use for keeping track of an unlimited number of passwords on your desktop OR your mobile device. You need to pay for the premium version if you want to use it on both your mobile device and your computer. The premium version is also very handy for storing sensitive documents because it comes with a gigabyte of encrypted storage space. Scans of your driver’s license, bank account details, passport info, etc. are the types of things uploaded to their document vault.
I recommend starting with the free version to get started. Follow the prompts to create an account. KEEP CAREFUL TRACK of this password as it is your master password. They call it the “LAST PASSword you will ever need.” There are strong complexity requirements so keep an eye on the real-time feedback the systems give you as you create the Master Password.
Click “Sign Up It’s Free” and your account is then created. Follow the link to install the LastPass extension to your browser.

You are then in your vault and you can click the Plus option to add items to your vault. With the extension installed, it will automatically prompt you to store passwords for you as you use your browser to log into various sites.
When you click a web-based item in your vault or from the extension in the web browser (see below), LastPass will launch the site in a new web browser window and log you in!
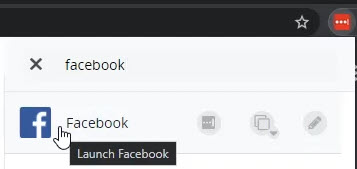
KeePass
Some people are not comfortable storing sensitive data such as passwords and credit card information in the cloud. For anyone with that concern, I recommend KeePass. KeePass stores the files locally. Be sure to make it part of your backup plan so you don’t lose the file if your computer crashes!
To download, go to keepass.info/download.html and click the download link for KeePass 2.x (KeePass 2.47 at the time of this post)
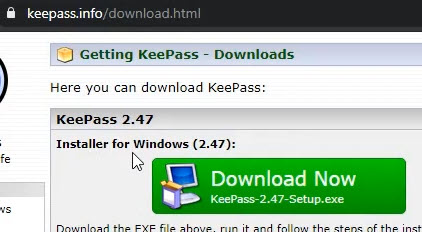
Click at the bottom to run the application once it’s downloaded: 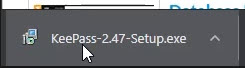
Choose your language preference and accept the defaults on the next screen. It’s a good idea to create a Desktop shortcut and Quick Launch shortcut and leave all other defaults.
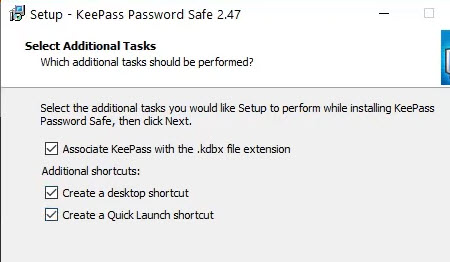
Once it’s installed, you’ll create a database. Click the New icon just below the File menu option in the top left of the application. The database is the repository where all your passwords can go. You might save it in your documents folder. Again, be very careful as to where you store this as you’ll need to make sure you back it up regularly.
Create the master password. Enter a strong password and use the Estimated Quality bar for feedback as to how strong the master password is getting to be. You are looking to be in the green:
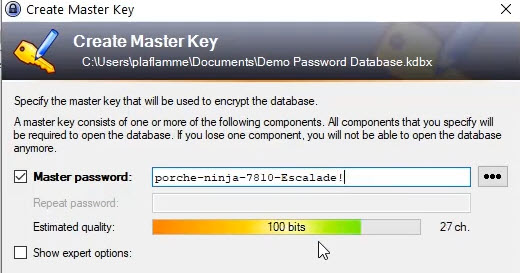
After you have finished creating the master password, you will be prompted to print an emergency sheet. The emergency sheet is used to recover your database, should you lose your master key.
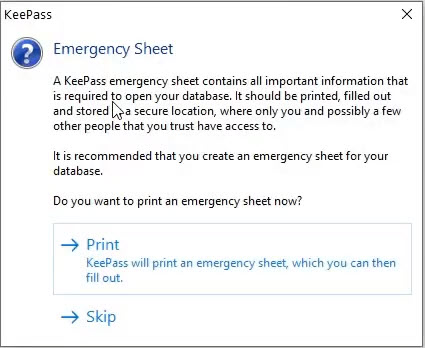
In the application, click the picture of the key to add a new entry. Put in the details for the new entry. Be sure to put in the URL so you can use features in Keypass to open the site and then put in the name and password for you.
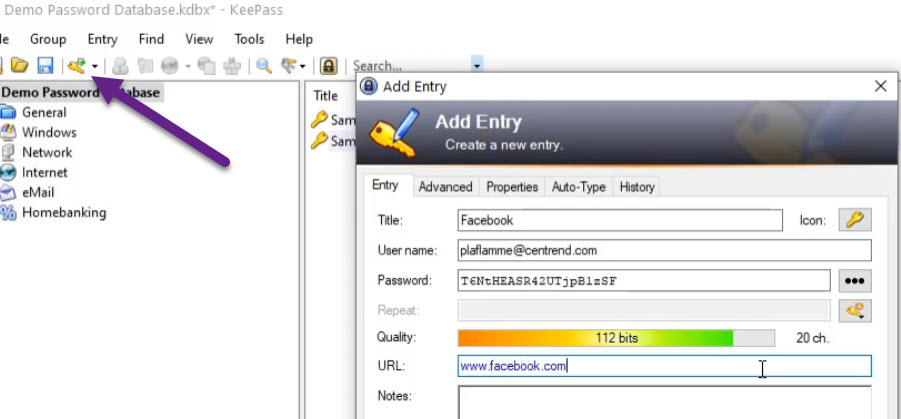
To visit the site and have it log you in, there are three steps. First, click the entry in the list of keys that have been added. Next, click the little globe icon.
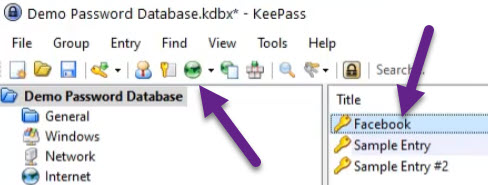
A browser will open to the URL you entered for that Keypass entry. Finally, switch back to the Keypass application, press and hold CTRL and press the V key. This performs Keypass’s autotype function which types the login name and password in for you. I hope you found this post on password management helpful and that you use one of these tools to control your own password chaos. If you need additional help installing or using these applications, please email or give us a call!
