So many things we use on our computers will automatically add themselves to the startup. While some of these are important, most of the time they are unwelcome party crashers that slow your computer down. In this podcast episode, I’ll show you how to evaluate the programs that startup with Windows 10 and how to safely stop them from intruding on your machine.
The most important thing to remember here is that you are not going to break anything permanently by stopping them from starting when your system loads. That said, you may get unexpected warnings or errors if you run the programs they are associated with. These errors are not permanent though and usually, the program you are running will start the required background process they need either automatically or with just a mouse click of “Yes or OK” on your part.
Once you’ve followed along with this blog entry, you will be able to have complete command and control over what is allowed to run at startup and you’ll have the confidence to be your own gatekeeper going forward.
We’ll start by opening Task Manager. Open it by right-clicking in the taskbar area at the bottom of Windows.

Left-click on Task Manager. The task manager will open the Process Tab. Click the Startup button to have a look at the programs that are set to start automatically when Windows fires up.
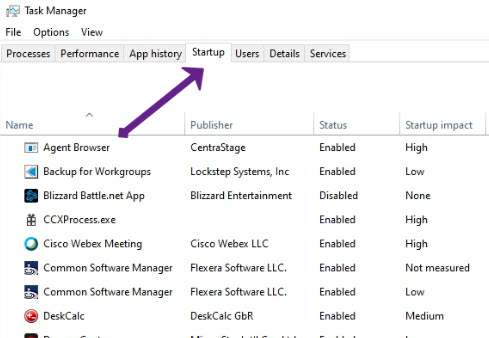
Now review each program and look at the Status column to tell you if it is currently enabled. Next to that is a column called Startup Impact. This is Windows’s assessment of how much of a chore it is to run that program at startup. Pay particular attention to items with a High or even Medium startup impact.
You can right-click the item and left-click on Disable to stop that item from starting automatically with Windows. There is also a toggle in the lower right corner but I like to use right-click because that is also how you can quickly access the Search online feature. The Search online feature will “google” that program so you can quickly research the ones you aren’t sure you should disable.

Remember you can’t break anything by disabling these things as most programs will launch the things they need or give an error message that is resolved by reenabling it.
A notable exception would be programs like Dropbox of MS One-drive. If you use these cloud services take caution disabling them because if you do, your data will not be syncing automatically with the cloud.
So what are you waiting for? Take back control of your startup programs starting right now. As always, give us a shout or drop us a message with our contact form if we can help.
